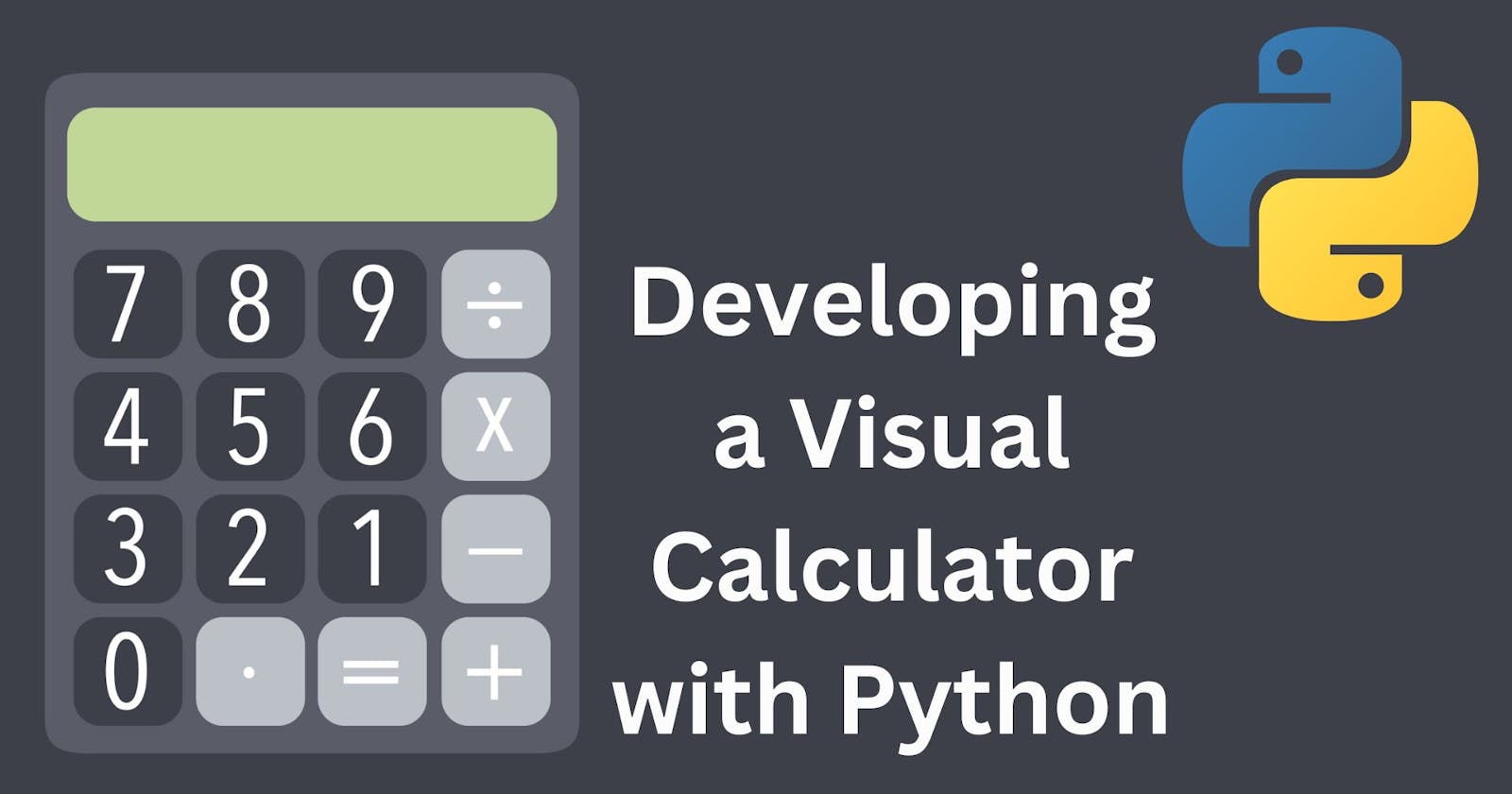Introduction:
In this tutorial, we'll explore how to create a visual calculator using Python's Tkinter library. Tkinter provides an easy-to-use interface for building graphical user interfaces (GUIs), making it an excellent choice for developing applications with visual components. By the end of this guide, you'll have a fully functional visual calculator that users can interact with using buttons and a display screen.
1. Setting Up the Project:
Ensure you have Python installed on your system, as well as the Tkinter library, which is included in the standard Python distribution. Open your preferred text editor or Integrated Development Environment (IDE) to begin writing your Python code. Let's create a new Python file named visual_calculator.py. To get enrolled in the Data Science Course, click here to know more about the course details, syllabus, etc.
2. Designing the GUI Layout:
We'll start by designing the layout of our visual calculator using Tkinter widgets such as buttons and a display screen. We'll organize the buttons into a grid layout to mimic the layout of a typical calculator.
python
Copy code
# visual_calculator.py
import tkinter as tk
class CalculatorApp:
def init(self, master):
self.master = master
self.master.title("Visual Calculator")
self.display_var = tk.StringVar()
self.display_var.set("0")
self.create_widgets()
def create_widgets(self):
self.display = tk.Entry(self.master, textvariable=self.display_var, font=("Arial", 18), justify="right")
self.display.grid(row=0, column=0, columnspan=4, sticky="ew")
buttons = [
('7', 1, 0), ('8', 1, 1), ('9', 1, 2), ('/', 1, 3),
('4', 2, 0), ('5', 2, 1), ('6', 2, 2), ('*', 2, 3),
('1', 3, 0), ('2', 3, 1), ('3', 3, 2), ('-', 3, 3),
('0', 4, 0), ('.', 4, 1), ('=', 4, 2), ('+', 4, 3)
]
for (text, row, col) in buttons:
btn = tk.Button(self.master, text=text, font=("Arial", 14), command=lambda t=text: self.on_button_click(t))
btn.grid(row=row, column=col, sticky="nsew")
def on_button_click(self, text):
if text == "=":
try:
result = eval(self.display_var.get())
self.display_var.set(str(result))
except:
self.display_var.set("Error")
elif text == "C":
self.display_var.set("0")
elif text == "CE":
current_display = self.display_var.get()
if len(current_display) > 1:
self.display_var.set(current_display[:-1])
else:
self.display_var.set("0")
else:
current_display = self.display_var.get()
if current_display == "0":
self.display_var.set(text)
else:
self.display_var.set(current_display + text)
def main():
root = tk.Tk()
app = CalculatorApp(root)
root.mainloop()
if name == "__main__":
main()
3. Implementing Calculator Functionality:
We define methods to handle button clicks and perform arithmetic operations. The on_button_click() method updates the display screen based on the button clicked by the user. We use the eval() function to evaluate the mathematical expression entered by the user and display the result. Here is the list of the best institutes for data science course in Delhi to start your career in Data Science.
4. Running the Visual Calculator:
Save the visual_calculator.py file and run it using the command python visual_calculator.py in your terminal or command prompt. You'll see the visual calculator window appear, allowing you to interact with the buttons and perform calculations.
5. Conclusion:
You've successfully created a visual calculator using Python and Tkinter! This project demonstrates how to leverage Tkinter's capabilities to build GUI-based applications with ease. Feel free to customize and expand upon this project by adding more features, improving the user interface, or incorporating additional functionality.